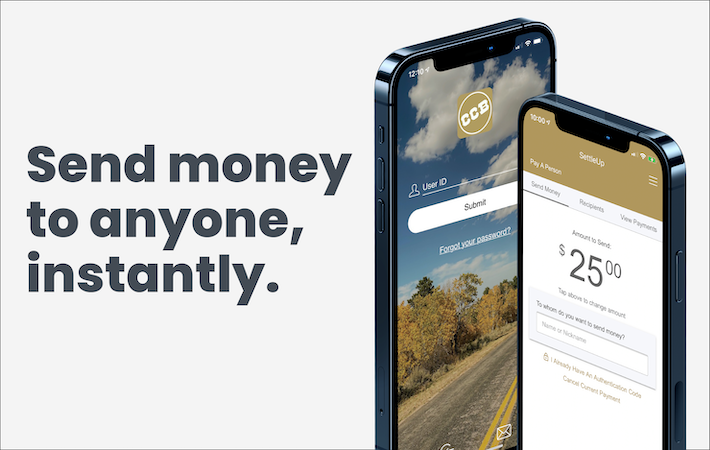Keep your accounts safe with Two-factor Authentication
7/22/2021
Two-factor Authentication, or 2FA, is an extra security level that you can enable to help protect your accounts. With 2FA, you will still login with your username and password, but you will also use an authentication app to generate a six-digit pin. These six-digit passcodes change every 30 seconds, and can only be accessed from an unlocked smartphone.
With 2FA, if your username or password is compromised, the chances of someone else having your 2FA information is highly unlikely, as it would require them having access to your unlocked phone and authenticator app.

Video Guides
To see a live-demonstration on how to setup 2FA, check out our video guides to watch a step-by-step demonstration:
- 2FA Online Banking Setup
- 2FA Mobile Banking Setup
Online Banking Setup
You can enable 2FA on CCB Online or CCB Mobile Banking. We recommend setting up 2FA with your phone on Online Banking. To setup 2FA on Online Banking, first you’ll need an authentication app. Here are a few we support:
Once you have the authenticator app downloaded, you can enable 2FA on Online Banking:
- Go to conversecountybank.com and select Online Banking, and login.
- On the sidebar menu, click Settings, and then click Two-step Verification
- On your phone, open your authenticator app, and add an account via barcode. This process will vary on different authentication apps.
- Scan the QR code
- Your authenticator app will now generate one-time passcodes. Enter the passcode you see in the box below the QR code on Online Banking.
Once two-step verification is setup, you will see a message saying “Your account is now setup for 2SV”. Next time you login, you will be prompted for a new 2SV code. Simply open your authentication app, copy, and paste it into CCB Mobile. To see a live demo on 2SV, click here.
Mobile Banking Setup
Once you have the authenticator app downloaded, you can enable 2FA on Mobile Banking:
- Login to the CCB Mobile app, and open Settings
- Tap Two-Step Verification
- Copy the Authentication Key by tapping and holding
- Open your authentication app, and add an account manually. You will paste the copied key into the Key section. This will vary on different authentication apps.
- Once added, copy the six-digit code, and return to the CCB Mobile app.
- Paste the six-digit code.
Once two-step verification is setup, you will see a message saying “Your account is now setup for 2SV”. Next time you login, you will be prompted for a new 2SV code. Simply open your authentication app, copy, and paste it into CCB Mobile.
Have questions, or need help?
If you have any questions, or need help setting up 2FA, call or text us at (307) 358-5300. We're here when you need us, weekdays from 7 a.m. to 7 p.m., and Saturday from 8 a.m. to 5 p.m.